玄人志向 GBE2.5i-PCIEでWOL(Wake On Lan、ウェイクオンラン)が機能しない場合のチェック項目
GBE2.5i-PCIEでWOL(Wake On Lan)が機能しない場合は、次の項目をご確認ください。
目次
1. パソコンのUEFI/BIOS設定の中の「PCI Expressスロットへ装着したデバイスからの起動」に関する設定が有効になっているか確認
パソコン・マザーボードの機種によって設定画面や設定項目名称が異なる場合がありますので、ご使用のパソコン・マザーボードのマニュアル等をご確認ください。
PCI Expressスロットへ装着したデバイスからの起動をサポートしていないパソコンでは、WOL(Wake On Lan、ウェイクオンラン)機能は使用できません。
UEFI画面 設定例 (赤枠で囲んだ部分)
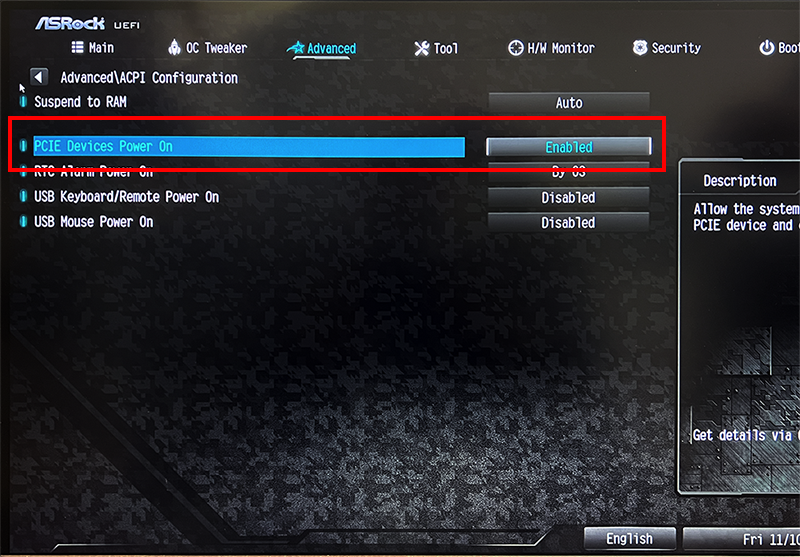
2. Windows 10/11の高速スタートアップ設定が無効になっているか確認
Windows 10/11の高速スタートアップ設定が有効の場合はWOL(Wake On Lan、ウェイクオンラン)を使用できません。無効になっているか確認してください。
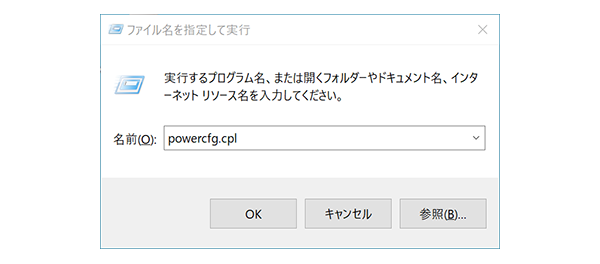
手順1.
キーボードの[Windowsキー]+[Rキー]を押して表示されるダイアログに「powercfg.cpl」と入力してOKをクリックすると、電源オプションが表示されます。
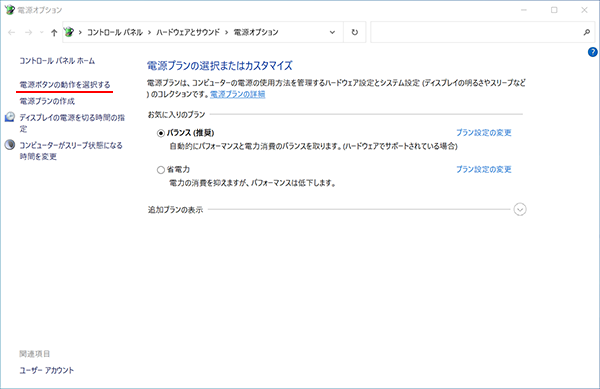
手順2.
「電源ポタンの動作を選択する」をクリックします。
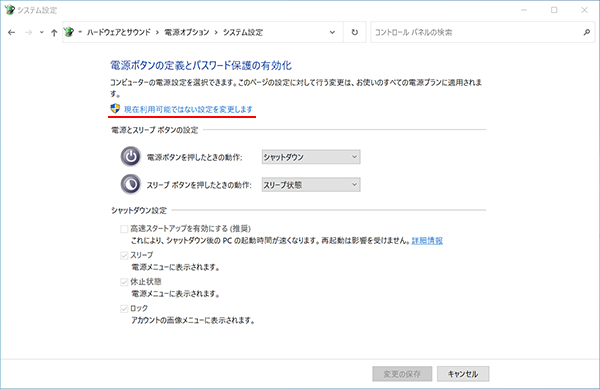
手順3.
「現在利用可能ではない設定を変更します」をクリックします。
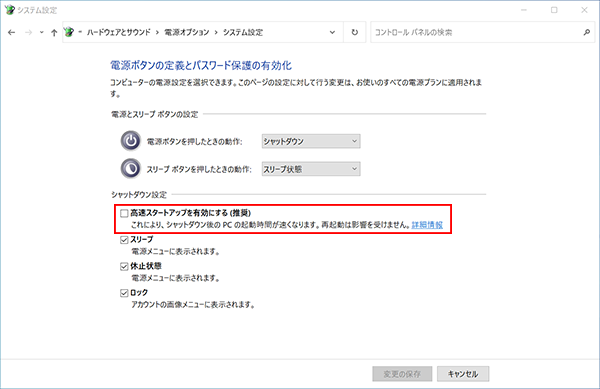
手順4.
「□高速スタートアップを有効にする(推奨)」のチェックを外します。
以上で、高速スタートアップに関する設定は完了です。
3. デバイスマネージャのデバイスのプロパティの各設定項目を確認
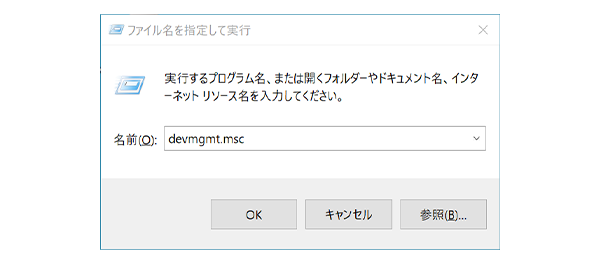
手順1.
キーボードの[Windowsキー]+[Rキー]を押して表示されるダイアログに「devmgmt.msc」と入力してOKをクリックすると、デバイスマネージャが表示されます。
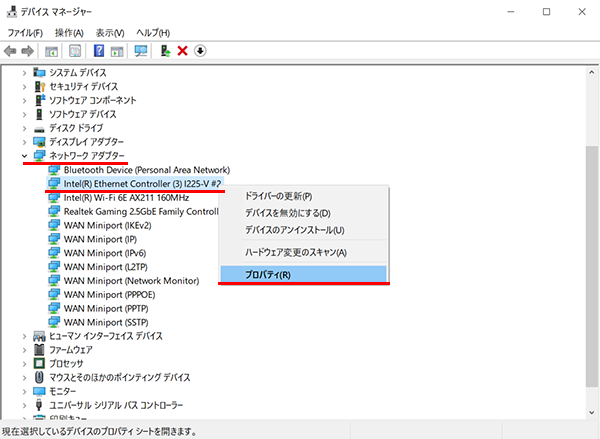
手順2.
デバイスマネージャの中にある、「ネットワーク アダプター」を展開すると、「Intel(R) Ethernet Controller (3) I225-V」が表示されますので、右クリックして、表示されたメニューの「プロパティ」をクリックします。
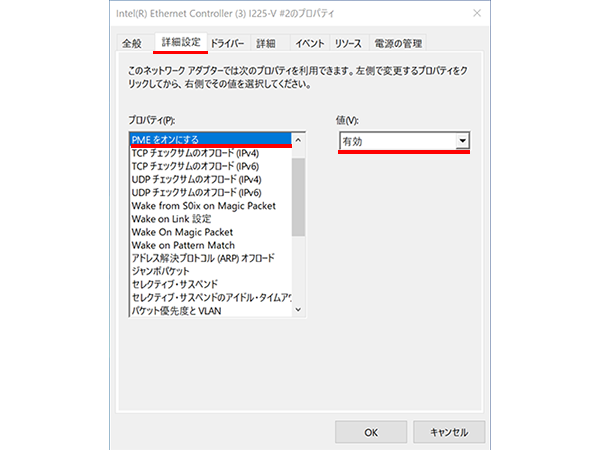
手順3.
「Intel(R) Ethernet Controller (3) I225-Vのプロパティ」の「詳細設定」タブを選択します。
左側の項目から、「PMEをオンにする」を選択し、右側のメニューから「有効」にします。
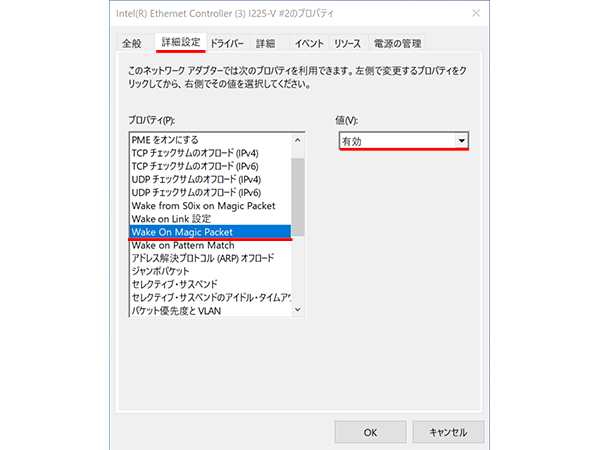
手順4.
引き続き、左側の項目から、「Wake on Magic Packet」を選択し、右側のメニューから「有効」にします。
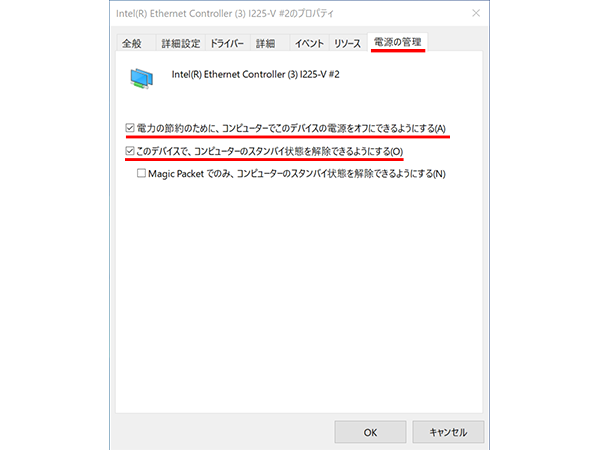
手順5.
「Intel(R) Ethernet Controller (3) I225-Vのプロパティ」の「電源の管理」タブを選択します。
次の項目にチェックを入れてください。
■電力の節約のために、コンピューターでこのデバイスの電源をオフにできるようにする
■このデバイスで、コンピューターのスタンバイ状態を解除できるようにする
以上で、デバイスのプロパティに関する設定は完了です。
4. マジックパケットの送信先のMACアドレスが、LANカードのものと一致しているか確認
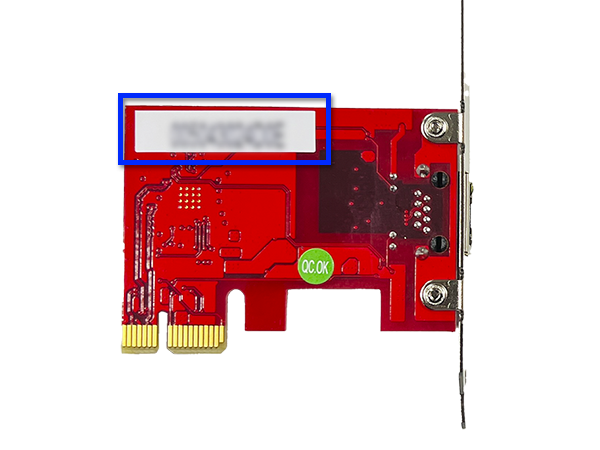
LANカードのMACアドレスは、LANカードの裏面に印刷されています。(青枠で囲んだ部分)
マジックパケットの送信先のMACアドレスと同じであるか、確認します。
5. 電源の確認
パソコンの主電源スイッチを切ったり、停電やコンセントを抜き差しした後は、WOL(Wake On Lan、ウェイクオンラン)によって起動することはできません。
一度Windowsを立ち上げる必要があります。


























