パソコンを組み立てる際の注意点
お問い合わせの前に下記をご確認ください。
パソコンを組み立てる際の注意点 その1
パソコンを組み立てる際、下記の点に注意して組み立てをお試しください。
最小のハードウェア構成で組み立てを行ってください。
CPU、メモリ1枚(1スロット目)、HDD、光学ドライブ、VGAのみの、最小のハードウェア構成で組み立てを行い、Windowsのインストールをお試しください。
またメモリはメモリスロットの1番スロットに取り付けをお願いします。
1番スロットの位置はマザーボードにより異なります。
マニュアルを参照いただき、1番スロットの位置をご確認ください。
Windowsのインストールが正常に完了したことを確認した後、順次、ハードウェアの追加を行ってください。
パソコンを組み立てる際の注意点 その2
パソコンを組み立てる際、下記の点に注意して組み立てをお試しください。
電源ケーブルが正しく接続されていることをご確認ください。
マザーボードには、電源ケーブルを2箇所に接続する必要があります。
①メインの電源コネクタ(24ピン)
②ATX_12V電源コネクタ(4ピンまたは8ピン)
ATX_12V電源コネクタはモデルにより、4ピンのモデルと8ピンのモデルがあります。
ご購入いただいたマザーボードをご確認いただき、どちらの仕様の物かご確認ください。


電源ケーブルを接続される際は、電源ユニットの仕様をご確認の上、十分に注意して取り付けをお願いします。
間違った電源ケーブルを接続すると、故障の原因となります。
パソコンを組み立てる際の注意点 その3
パソコンを組み立てる際、下記の点に注意して組み立てをお試しください。
組み立てられたパソコン上で新規にWindowsのインストールをお願いします。
パソコンを組み立てた際は、新規にWindowsをインストールする必要があります。
下記の方法ではWindowsは正常に動作しません。
他の正常に動作しているPCのHDDを取り付ける。
他のマザーボードでWindowsをインストールしたHDDを取り付ける。
他のPC上で作成したWindowsバックアップを解凍する。
OSインストール後の注意点
注意点
OSインストール後、デバイスマネージャを確認すると、いくつかのデバイスに「!」マークが表示される場合があります。
ドライバがインストールされていない場合、「!」マークが表示されます。
添付のDVDよりドライバのインストールが必要です。
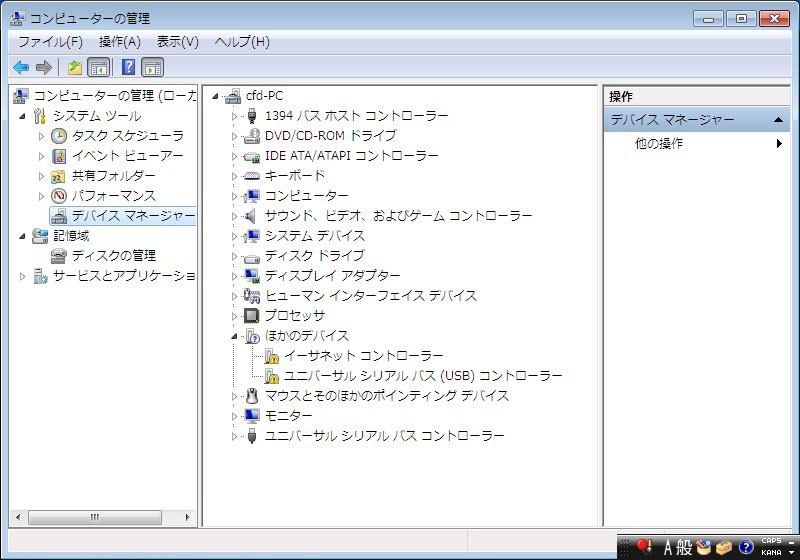
添付DVDを光学ドライブに挿入すると、「Xpress Install」がシステムを自動的に認識しインストールが推奨されるすべてのドライバをリストアップします。
InstallAll(すべてインストール)ボタンをクリックすると、「Xpress Install」が推奨されたすべてのドライバをインストールします。
Single Items(単一アイテム)を選択してドライバを手動で選択し、インストールすることも可能です。
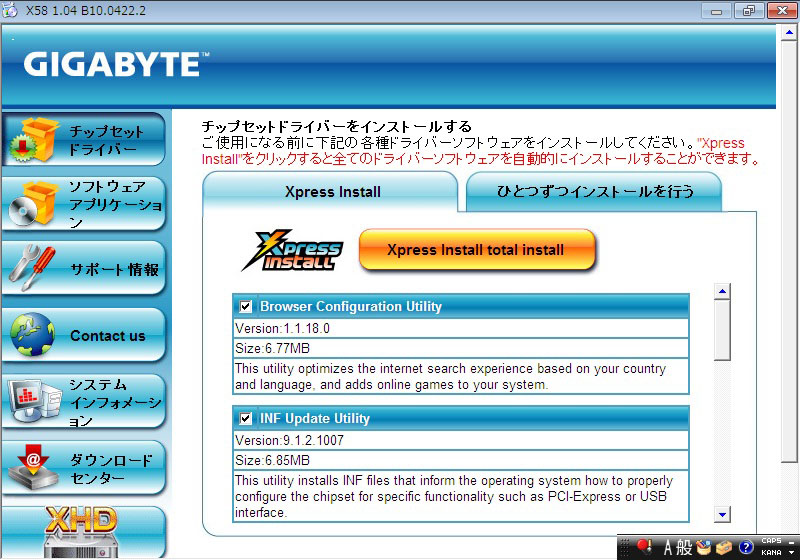
ドライバのインストールの詳細については、添付マニュアルをご参照ください。
複数台のHDDを接続される際の注意点
注意点
使用されている電源ユニットの電源容量をご確認ください。
HDDは1台あたり約50Wの電力が必要です。
電源容量が不足することで、複数台のHDDが正常動作しない場合があります。
接続されるHDDの台数を考慮し、電源ユニットをご検討ください。
また上記1台あたりのHDDの消費電力は、目安となります。
ご利用されるHDDにより消費電力は異なります。
修理を依頼する前の注意点
修理を依頼する前の注意点
確認1
CMOSクリアをお試しください。
なおCMOSクリアを行う場合は、電源のコンセントを抜いた上で行ってください。
CMOSクリアを行うことで、BIOSの設定内容を初期化することができます。
CMOSクリアの方法については、下記の3つの方法があります。
1.クリアCMOSジャンパーをショートさせる。
ジャンパーキャップを2つのピンに取り付けて2つのピンを一時的にショートするか、ドライバーのような金属製物体を使用して2つのピンに数秒間触れます。
(ジャンパーがないモデルもあります。)

2.ボタン電池(バッテリ)を外す。
マザーボード上のボタン電池を外し、10分程度放置してください。
10分程度放置した後、ボタン電池を再度取り付けてください。
3.クリアリングCMOSボタンを押す。
IOポート内または、マザーボード基板上のクリアリングCMOSボタンを押します。
(クリアリングCMOSボタンが無いモデルもあります。)


確認2
ハードウェアを最小の構成に変更し、起動を行って見る。
CPU、メモリ1枚(1スロット目)、HDD、光学ドライブ、VGAのみの、最小のハードウェア構成で組み立てを行い、正常に起動するかご確認ください。
上記2点をご確認いただき、不具合現象が改善されない場合、製品が故障している可能性があります。
ご購入いただいた販売店様まで、修理の依頼をお願いいたします。
添付ソフトを使用する際の注意点
添付DVD内のソフトをご利用いただく際は下記の点にご注意ください。
Easy Tune6 ・Smart 6をご利用されるお客様へ
Easy Tune6 ・Smart 6を使用することで、Windows上からオーバークロック設定が可能となっています。
GIGABYTE社ではオーバークロック設定を行った後の動作保証は行っておりません。
オーバークロックの設定は、お客様の自己責任となります。
またオーバークロック設定後に発生した故障についても、製品保証対象外となります。


























