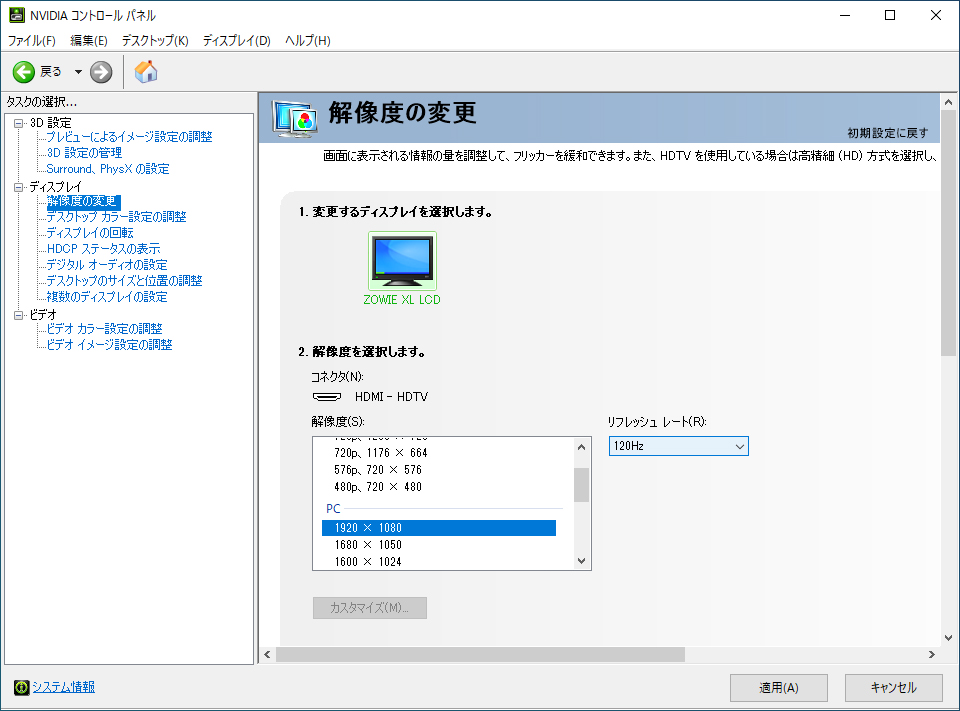始め方ガイド
PCゲームを遊ぶためにAORUS GAMING PCを購入された方へ、設置や設定作業の解説しています。
GUIDE01 届いたAORUS GAMING PCを箱から出す
01
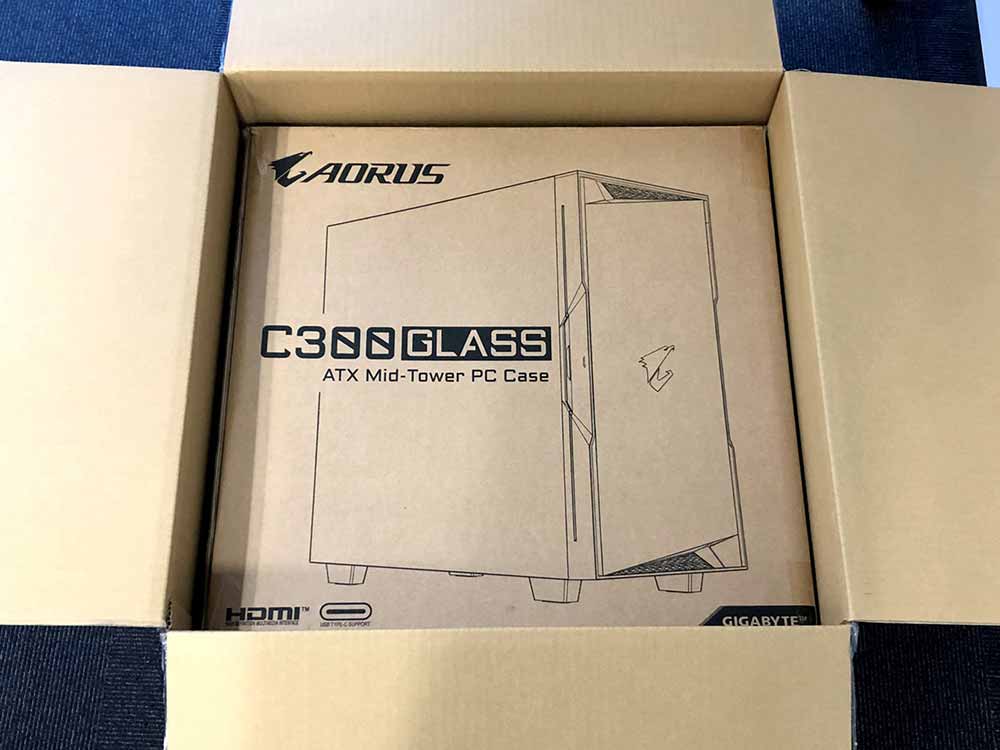
02

03
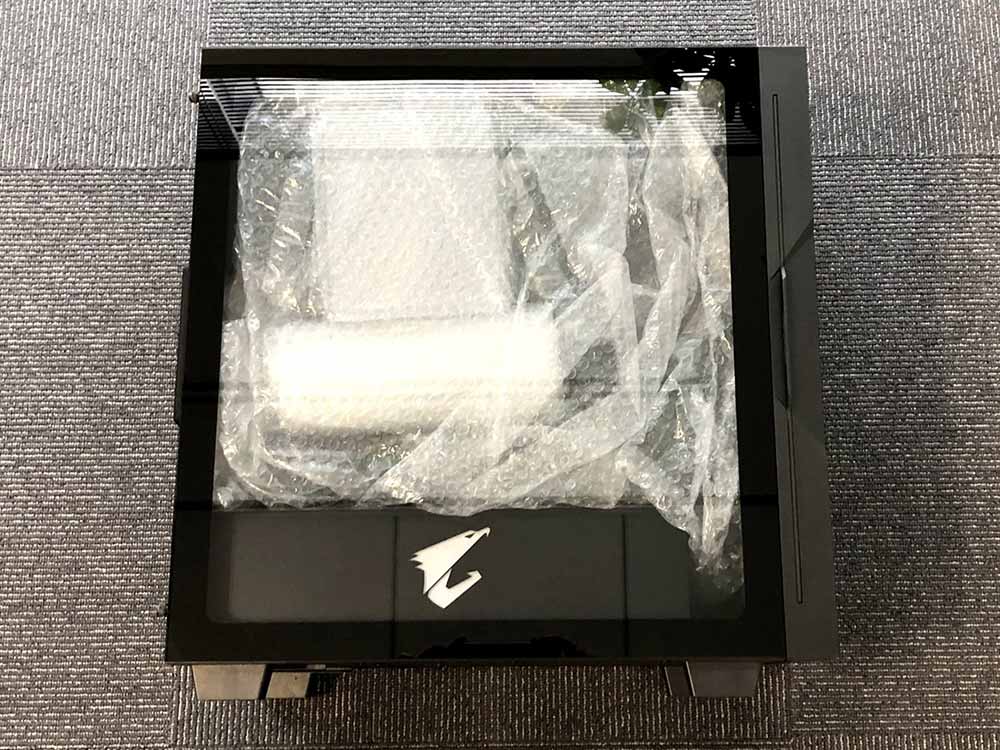
04

05

06

07
ケーブルに被さっている緩衝材を取り外します。そのケーブルをマザーボードのマルで囲んだ部分に挿し込みます。(ケーブルの向きは関係ありません)



08

09
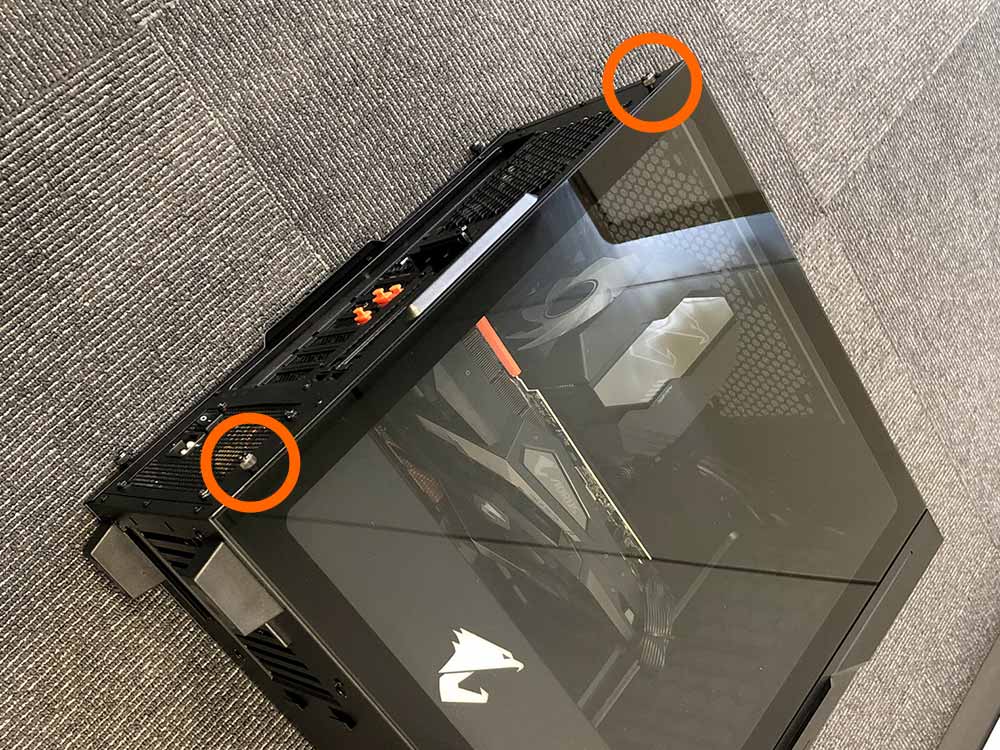
10


GUIDE02 PCの基本的なセッティング
01

02
AORUS GPC-01S の接続方法
HDMIケーブルで接続する場合は、マルで囲んだ部分に挿し込んでください。
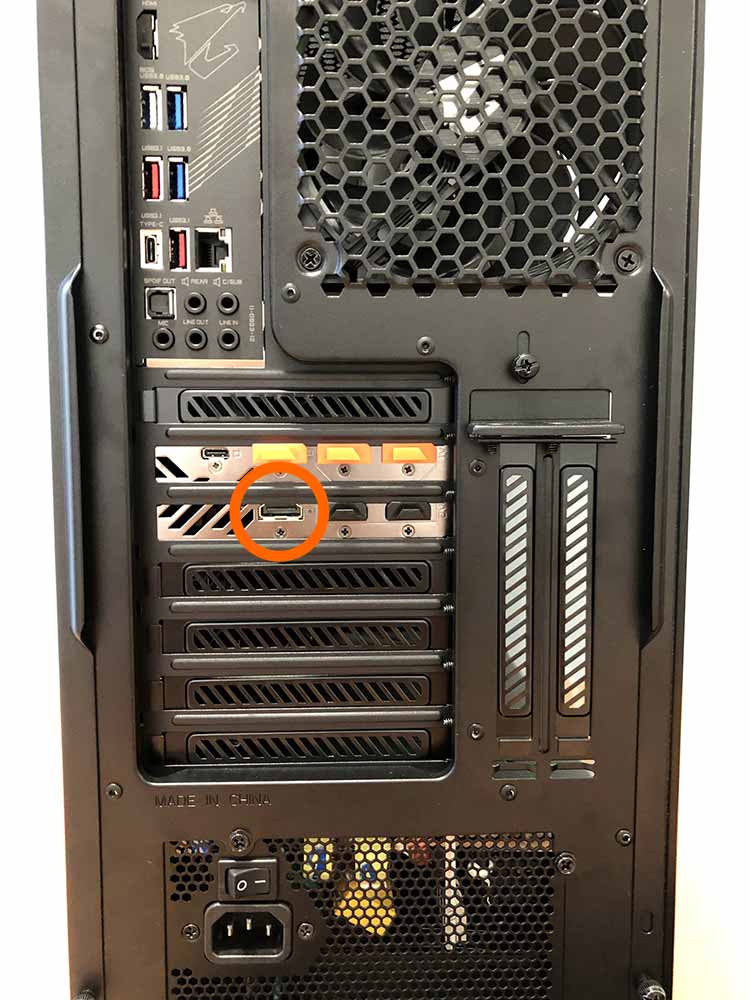
DisplayPortケーブルで接続する場合は、マルで囲んだ部分に挿し込んでください。

複数のディスプレイで接続する場合、A1エリアとA2エリアのポートは併用ができません。
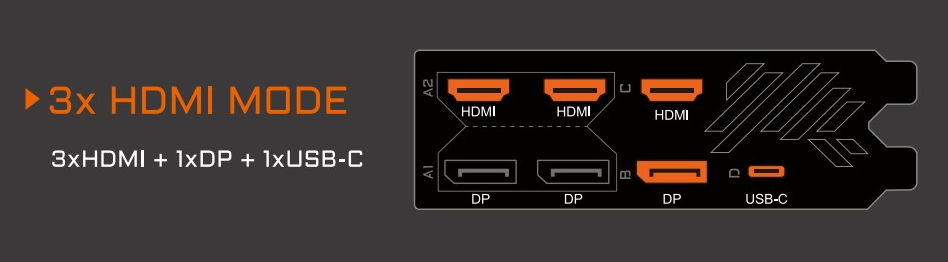
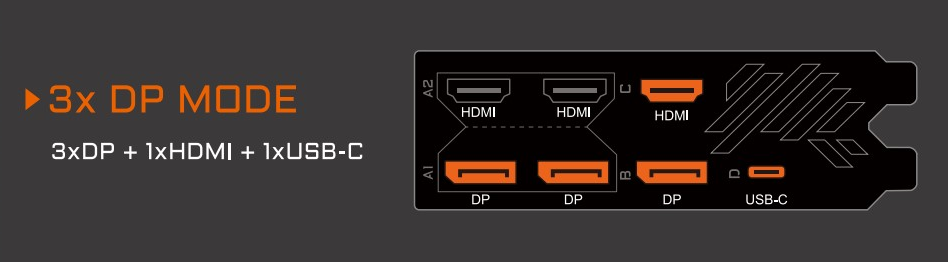
AORUS GPC-01R の接続方法
HDMIケーブルで接続する場合は、マルで囲んだ部分に挿し込んでください。
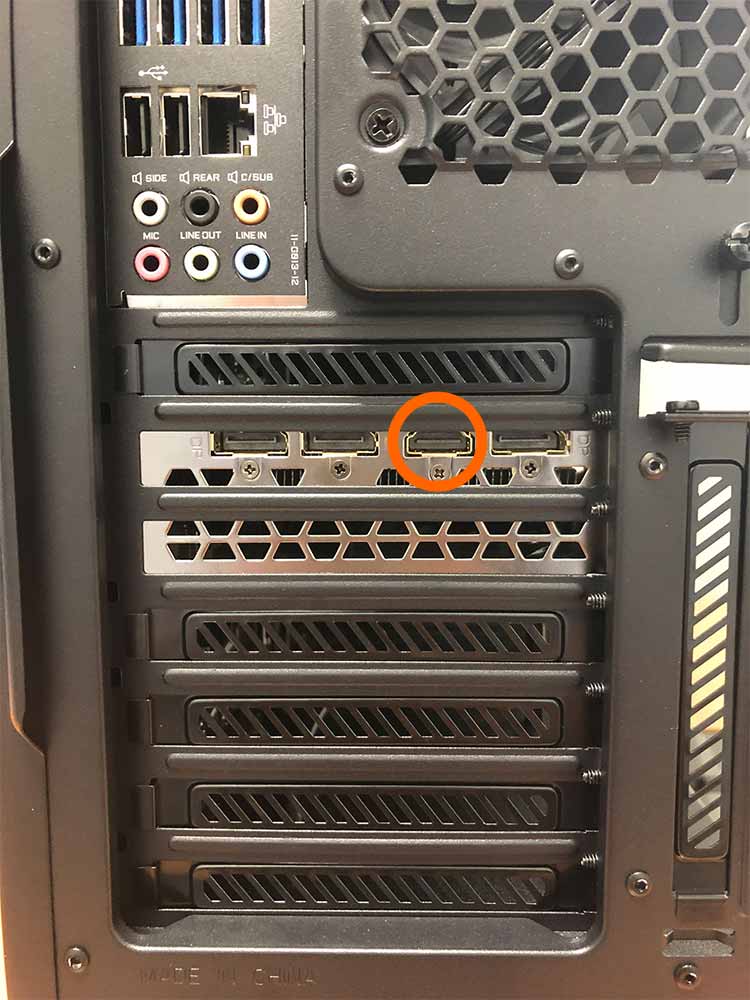
DisplayPortケーブルで接続する場合は、マルで囲んだ部分に挿し込んでください。
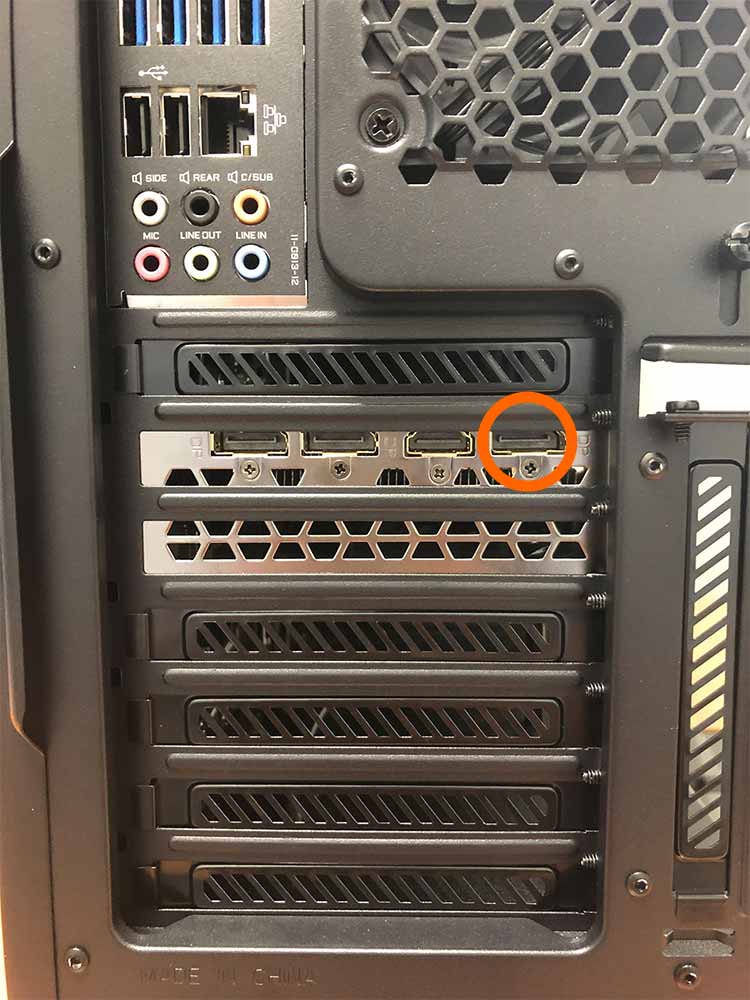
03
AORUS GPC-01S の接続方法
マルで囲んだ部分にLANケーブルを挿し込んでください。
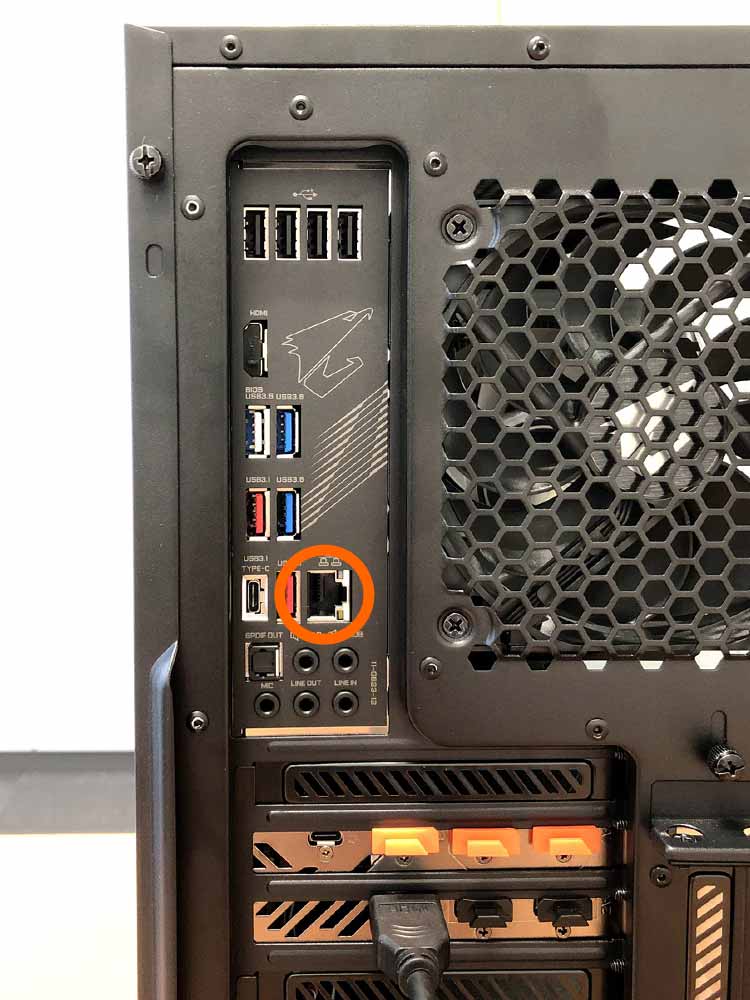
AORUS GPC-01R の接続方法
マルで囲んだ部分にLANケーブルを挿し込んでください。

04
AORUS GPC-01S の接続方法
マルで囲んだ部分にマウスとキーボードのUSBコネクタを挿し込んでください。(4つあるうちどのポートでも大丈夫です)
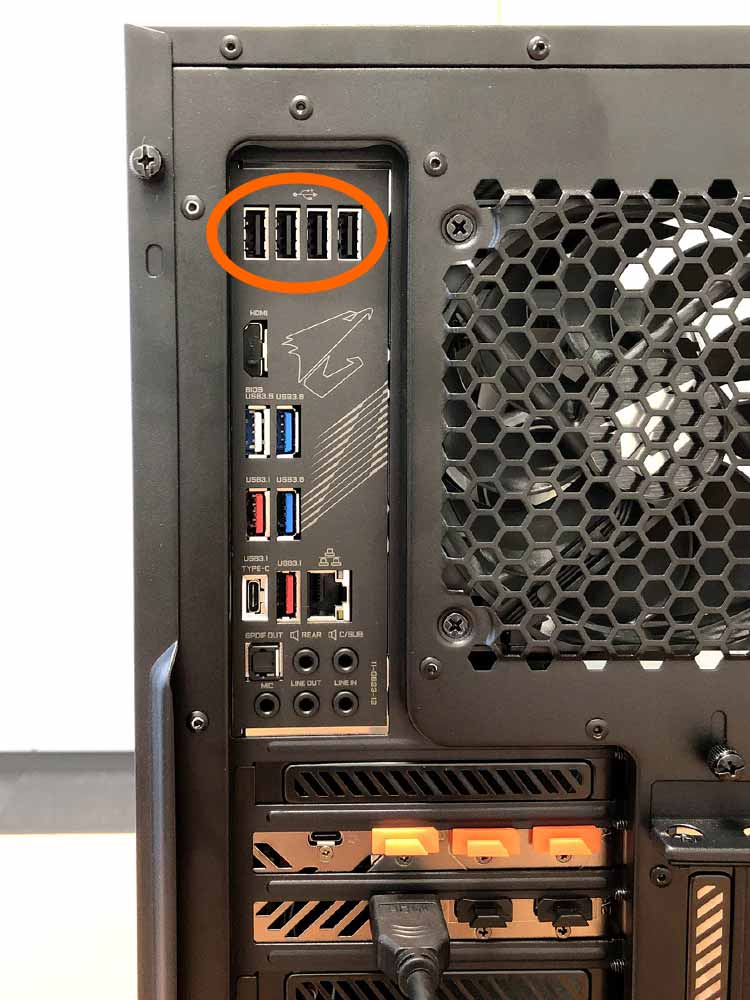
AORUS GPC-01R の接続方法
マルで囲んだ部分にマウスとキーボードのUSBコネクタを挿し込んでください。(どちらのポートに挿しても大丈夫です)

05
マルで囲んだスイッチが「○」になっているのを確認してから、ACケーブルを接続します。
ACケーブルを部屋の壁のコンセントに接続したら、スイッチを「-」にしてください。

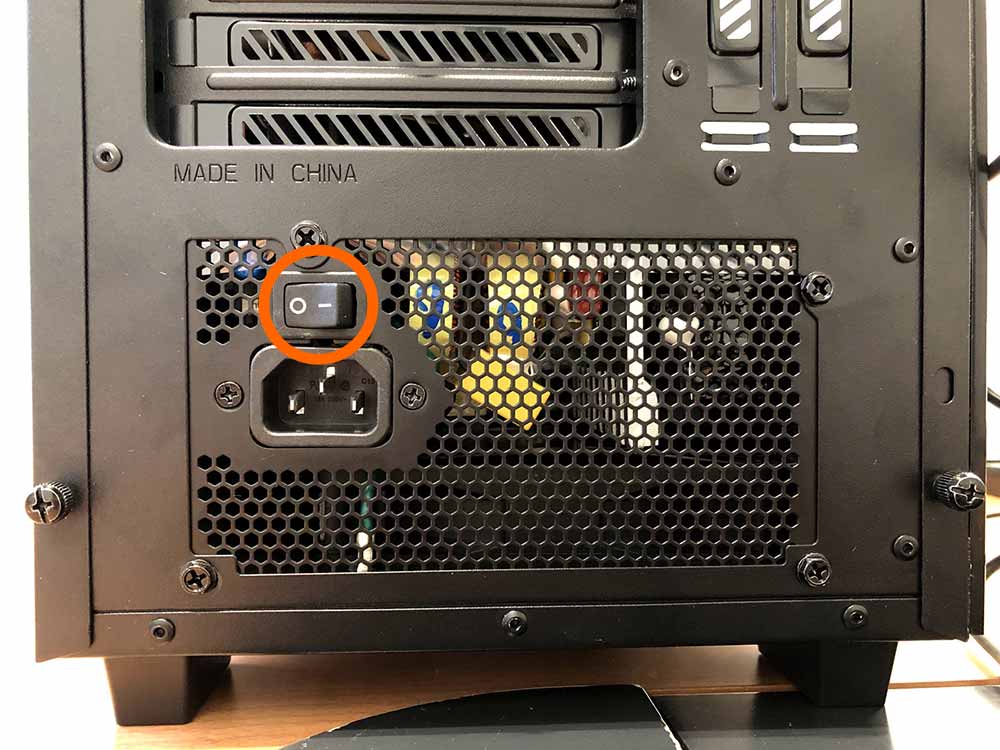

06
PCケースフロント部
(AORUS GPC-01S、AORUS GPC-01R共通)

背面部(AORUS GPC-01S)
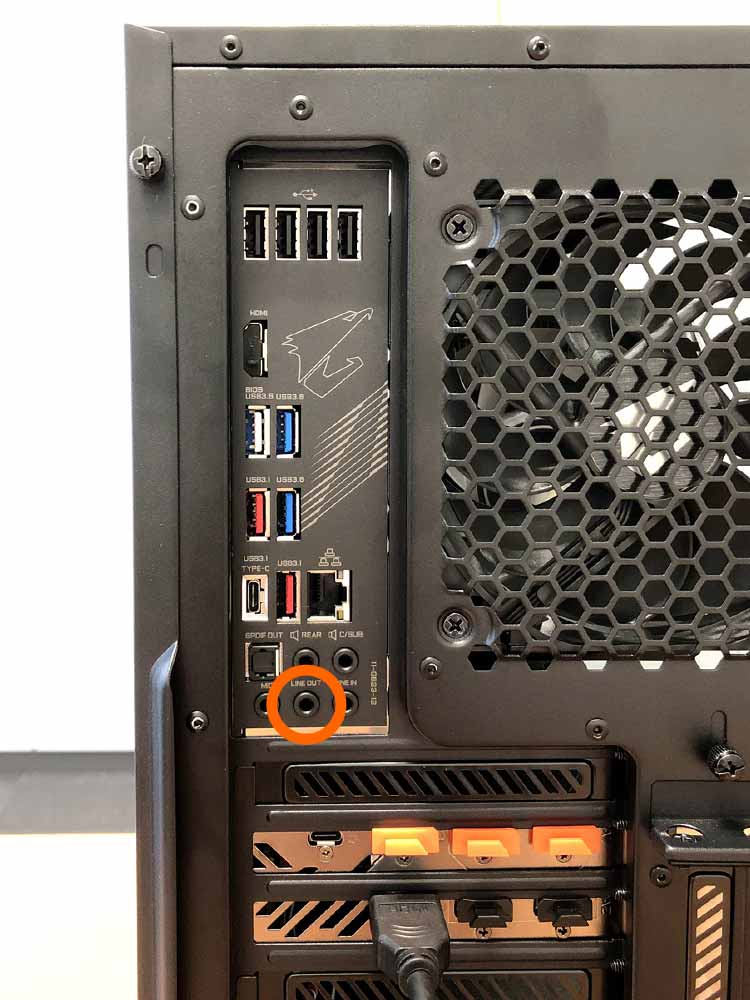
背面部(AORUS GPC-01R)

GUIDE03 PCの起動
01

02
インストールマニュアルはこちらからもダウンロードが可能です。
GUIDE04 PCゲームの購入について
PCでゲームを楽しむには、PCにゲームをインストールする必要があります。
PC用のゲームを購入する場合、現在はパッケージ製品よりもダウンロード購入するのが一般的になりました。
パッケージ製品を購入する場合
国産のMMO RPGなど一部のゲームでパッケージ販売がされているものがあります。ネット通販サイトや、PCパーツショップなどで販売されています。パッケージ版は光学メディア(DVDやBRなど)を使ってゲームをインストールする場合がありますが、AORUS GAMING PCは光学ドライブを搭載していませんので、外付けのUSB接続光学ドライブなどを別途ご用意いただく必要があります。
ダウンロード購入する場合
ダウンロード販売をしているプラットフォームがあり、そちらにユーザー登録をして購入します。下記にいくつか主要なプラットフォームをご紹介しております。また、メジャーなプラットフォームの1つであるSteamのクライアントのインストール方法も解説しています。
ダウンロード販売をしている主要なプラットフォーム
|
PCゲームプラットフォームの中でも規模が大きく、定番のプラットフォームです。 |
|
|
Epic Games社が運営しており、「フォートナイト」などの自社タイトルの他、パートナーブランドのタイトルも多く扱っています。 |
|
|
エレクトロニック・アーツ社が運営しており、「Battle Field」や「SIMS」などの自社タイトルの他、サードパーティのタイトルも扱っています。 |
|
|
Blizzard Entertainment社が運営しており、「Overwatch」や「Diablo」などの自社タイトルや、「Call of Duty : Modern Warfare」などのパートナーブランドのタイトルも扱っています。 |
|
|
Ubisoft社が運営しており、「アサシンクリード」や「ディビジョン」などの自社タイトルを扱っています。 |
GUIDE05 Steamクライアントのインストール方法
こちらでは、定番のプラットフォームであるSteamを利用する際に必要なクライアントソフトをインストールする手順を掲載しています。
01
02
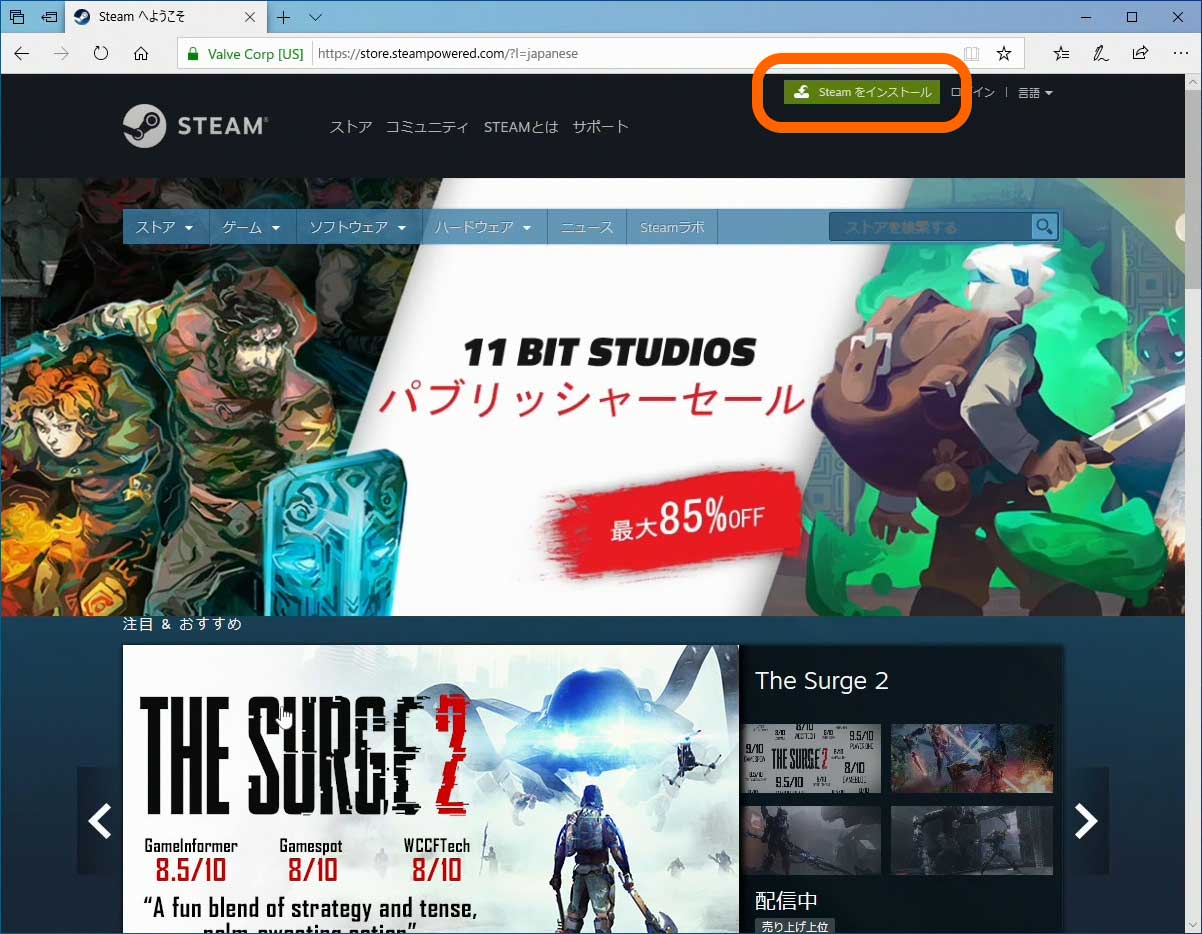
03
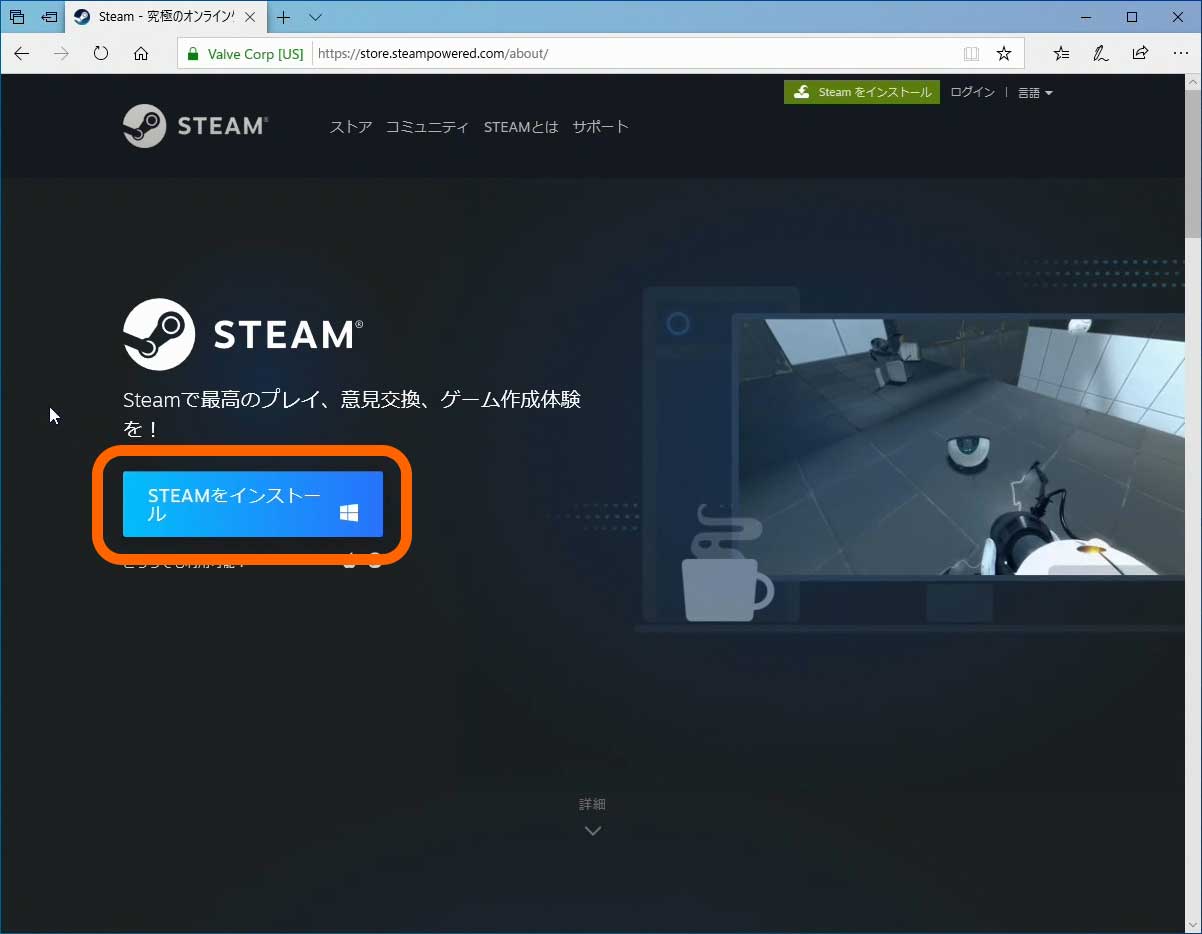
04
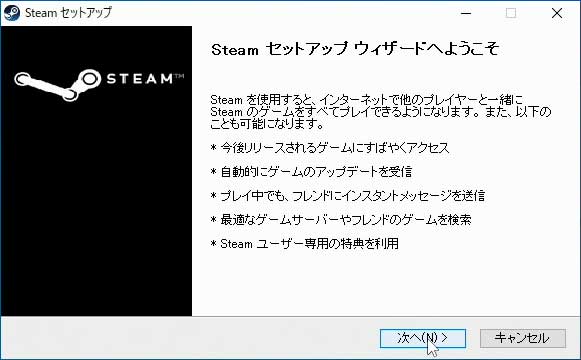
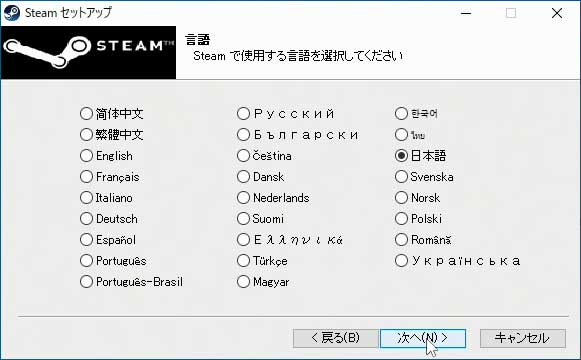
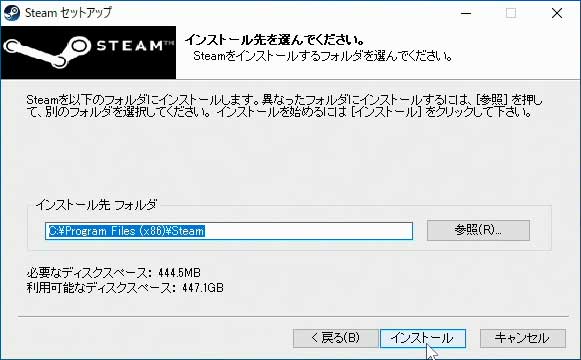
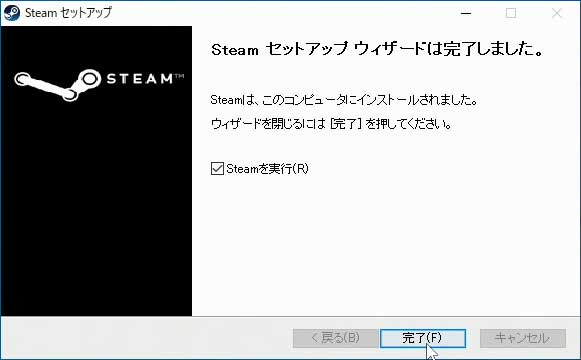
05

06
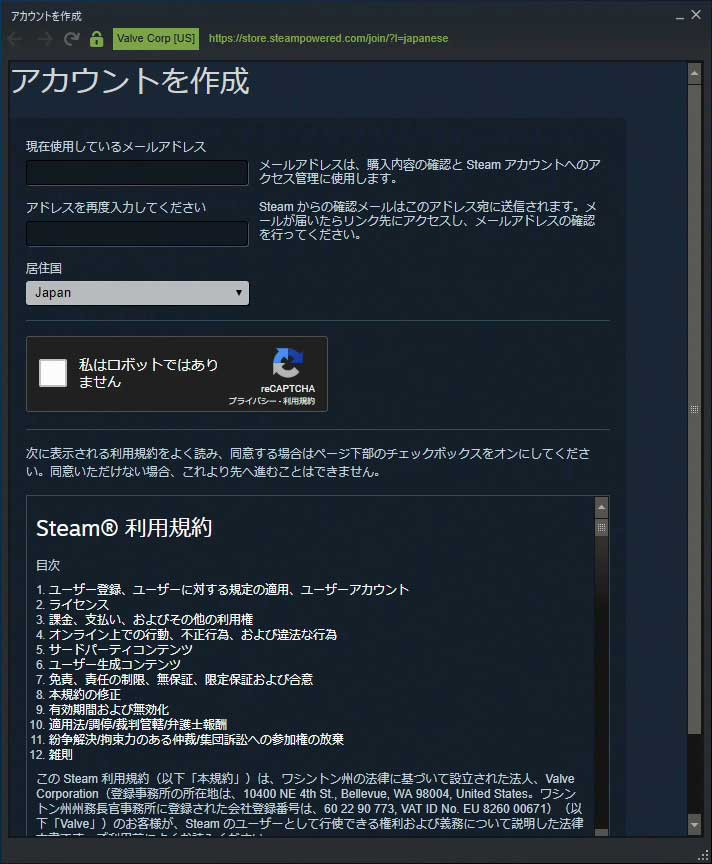
07
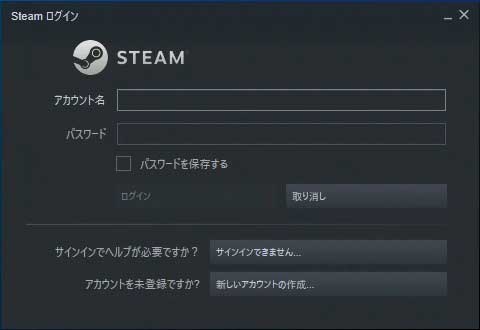
08
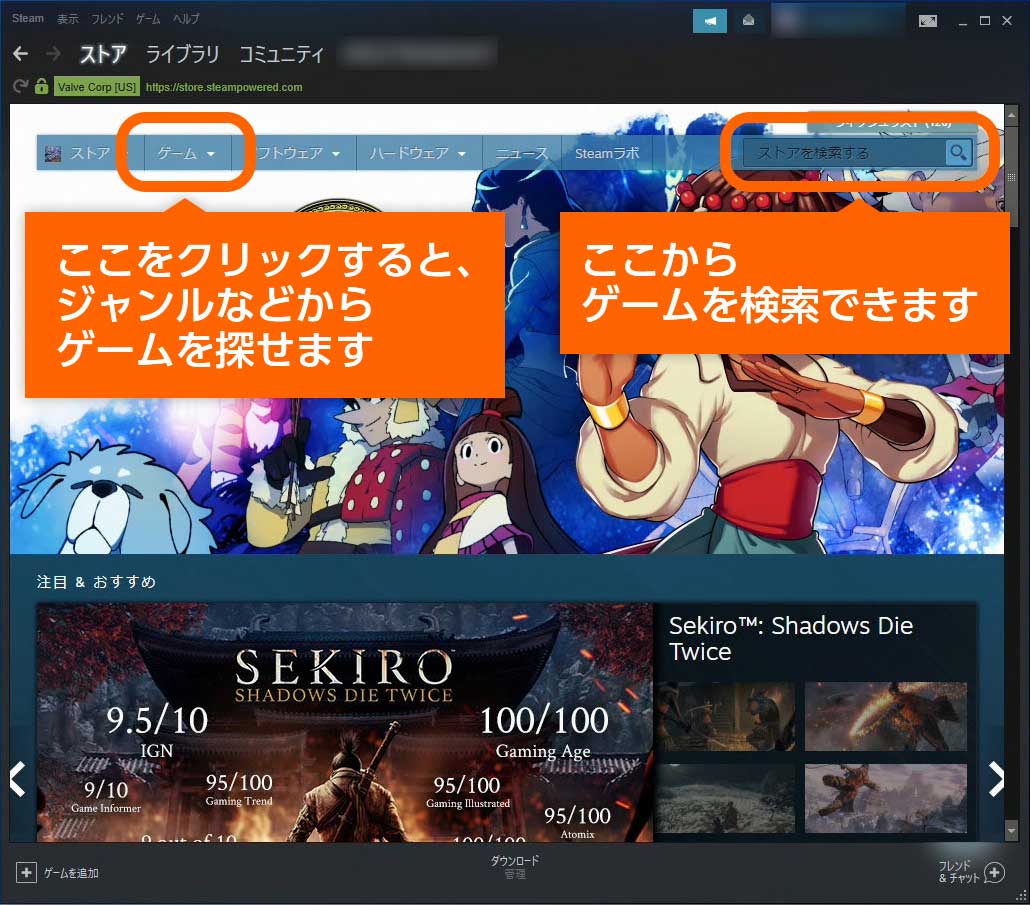
09
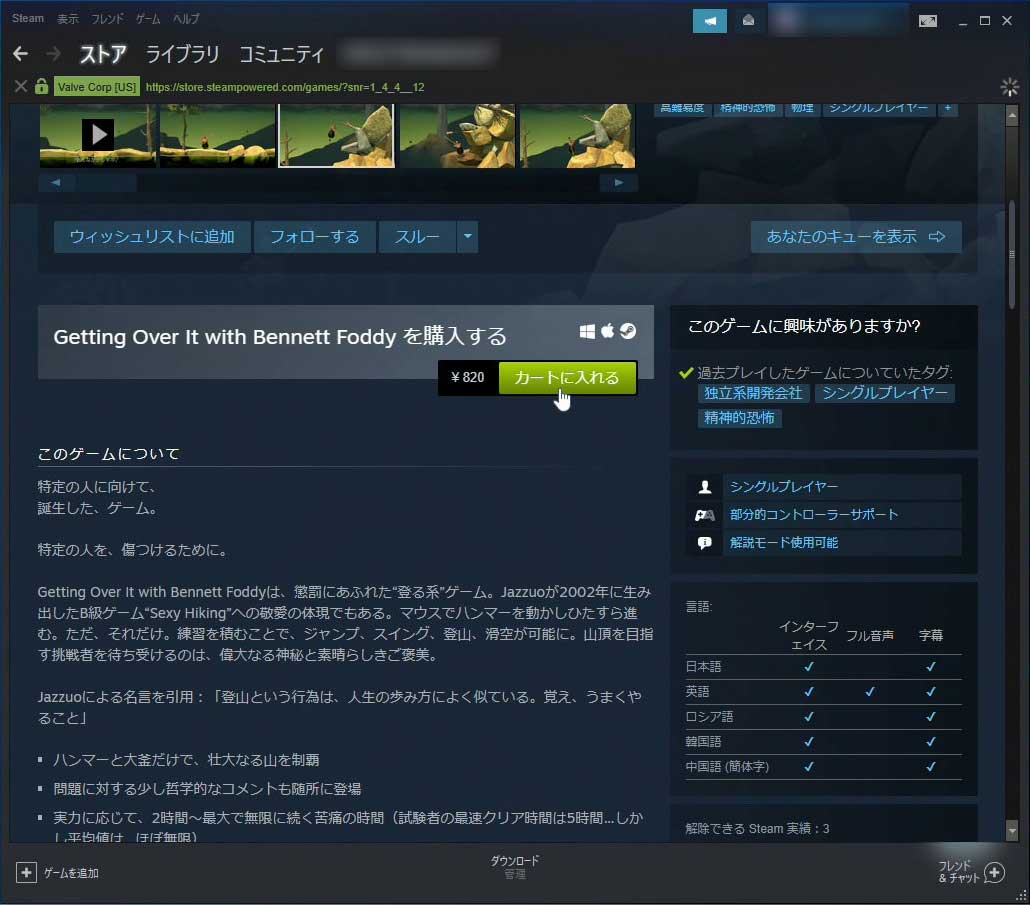
10
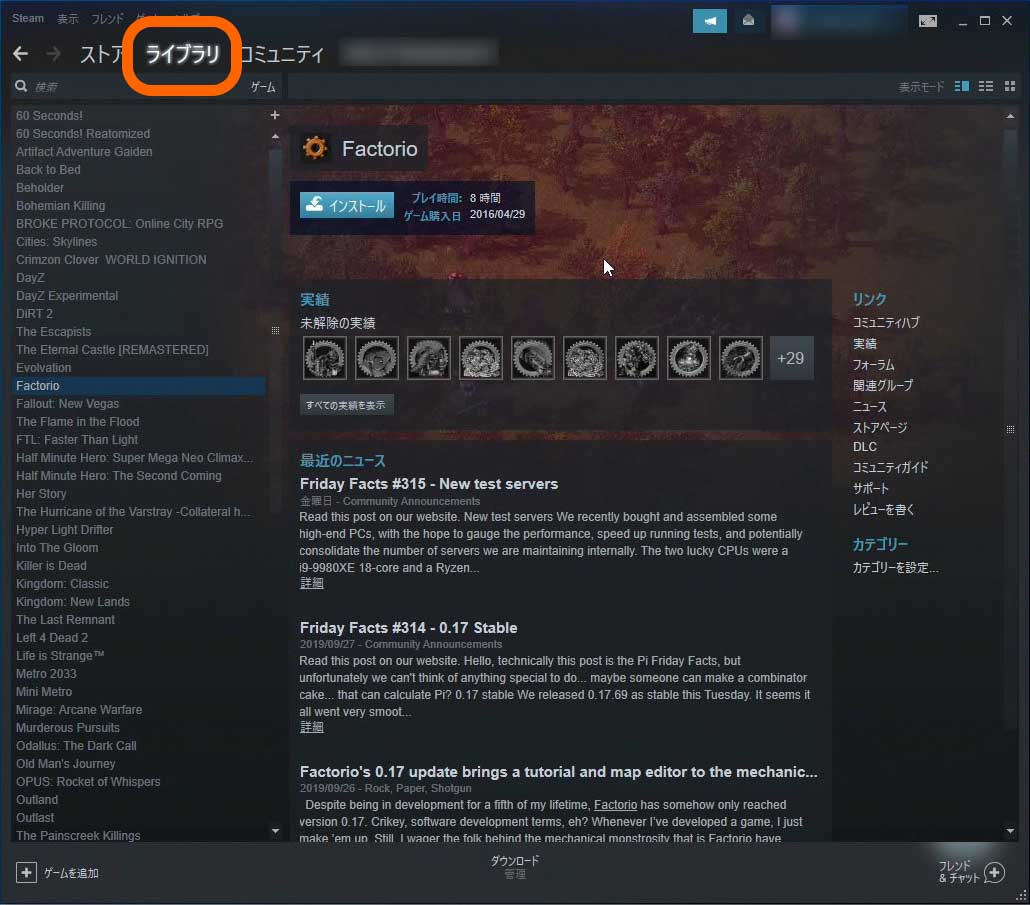
GUIDE06 ディスプレイ出力の60Hz以上のリフレッシュレートの設定
リフレッシュレードはデフォルトの設定で60Hzになっており、60Hz以上にするには設定が必要です。
01
02
30